This is a how to guide on using your raspberry pi to control your K40 40w laser cutter using the software called K40 Whisperer. It’s open source and completely free! best all it works perfectly fine on the raspberry pi so no need for a heavy duty computer. thanks for you the view!
Equipment List
Raspberry Pi 3 ► Amazon | Ebay
K40 40w laser cutter ► Amazon | Ebay
Retro Raspberry Pi 2/3 Case ► Novaspirit Shop
Software List
Raspbian Pixel ► https://www.raspberrypi.org/downloads/
Etcher ► https://etcher.io/
K40 Whisperer ► http://www.scorchworks.com/K40whisperer/k40whisperer.html
Raspberry Pi Controlled K40 Laser Cutter
Step 1: Install Raspbian Pixel
First you will need to download Raspbian Pixel Desktop version.
Now we will need a piece of software called etcher to write the image onto our SD card and USB Storage device.
Step 2: Check for updates
It is always a good idea to check for updates even if it is a freshly installed OS.
$ sudo apt-get update
$ sudo apt-get upgrade
Step 3: Downloading Source Code
On the raspberry pi navigate over to website http://www.scorchworks.com/K40whisperer/k40whisperer.html#download and right click on K40_whisperer-0.19_src.zip and click “save link as…” (0.19 is the latest version while writing this post).
head over to your terminal window and on your home folder which should be /home/pi/ type in
$ wget http://www.scorchworks.com/K40whisperer/K40_Whisperer-0.19_src.zipthis should only take a few mins, once done extract the source codes with this command
$ unzip K40_Whisperer-0.19_src.zipand change your current directory over to it by typing
$ cd K40_Whisperer-0.19_src/Step 4: Downloading perquisites
now we need to download all the perquisites needed to run the k40 software first by apt-get then by pip
$ sudo apt-get install libxml2-dev libxslt-dev inkscape libjpeg-dev libudev-devthat should take about 15 min or so next while still in the k40 directory we will need to download the python perquisites
$ pip install -r requirements.txtthis takes the longest about 40 mins or so… now once that has completed we need to go in and install pyusb again but this time with sudo
$ sudo pip install pyusbwhen that is done… you are ready to run the software
Step 5: Running K40 Whisperer
to start the program via command line you will need to type
$ sudo python k40_whisperer.pyonce we have confirmed that is working we can add a new menu item to our start menu to make starting the app easier.
navigate to start -> preferences -> add menu items
I’ve decided to put the software in “Other” but it’s your choice were you want to place it and select “New Item” and places these in the fields
name : K40 Whisperer
Command : gksudo python /home/pi/K40_Whisperer-0.19_src/k40_whisperer.py
Comment : blank
with that done, you should now have a new menu item for K40 whisperer software.
Bonus :
I would highly suggest to read up on documentation here http://www.scorchworks.com/K40whisperer/k40whisperer.html#documentation to figure out how to use the software more. red for cutting blue for vector engraving and black for raster engraving.

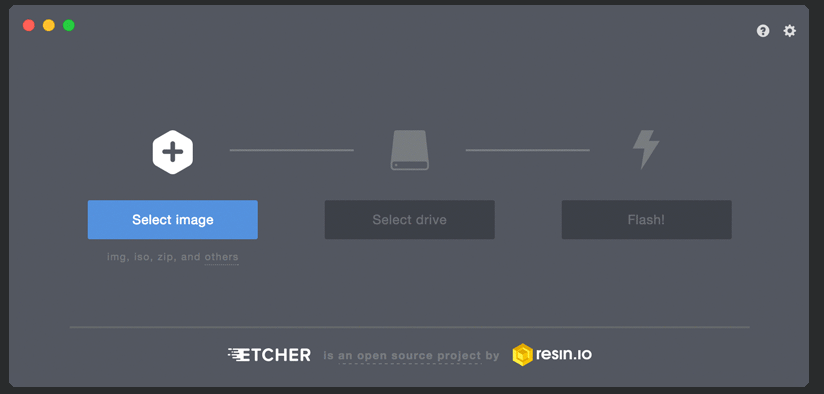
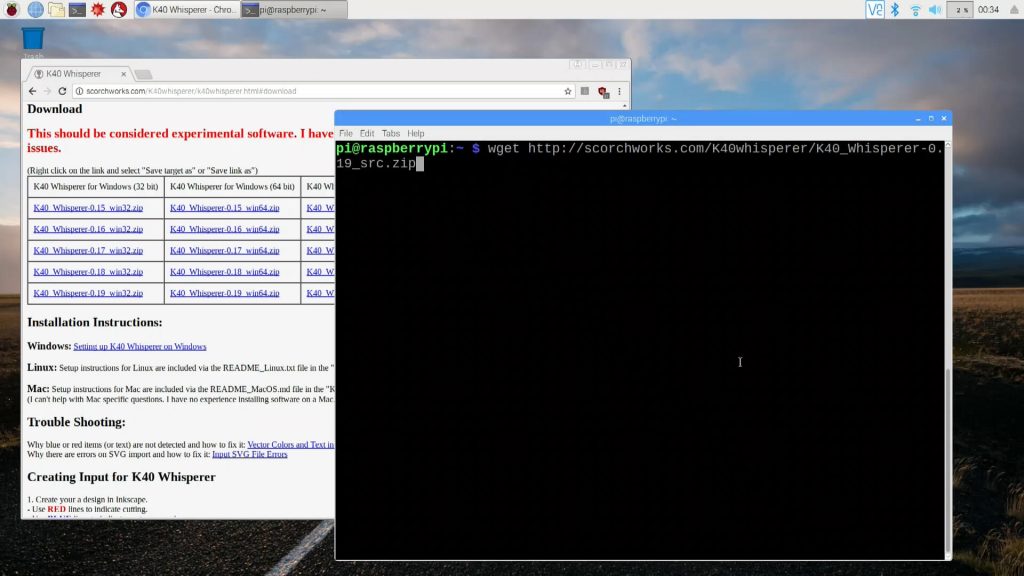
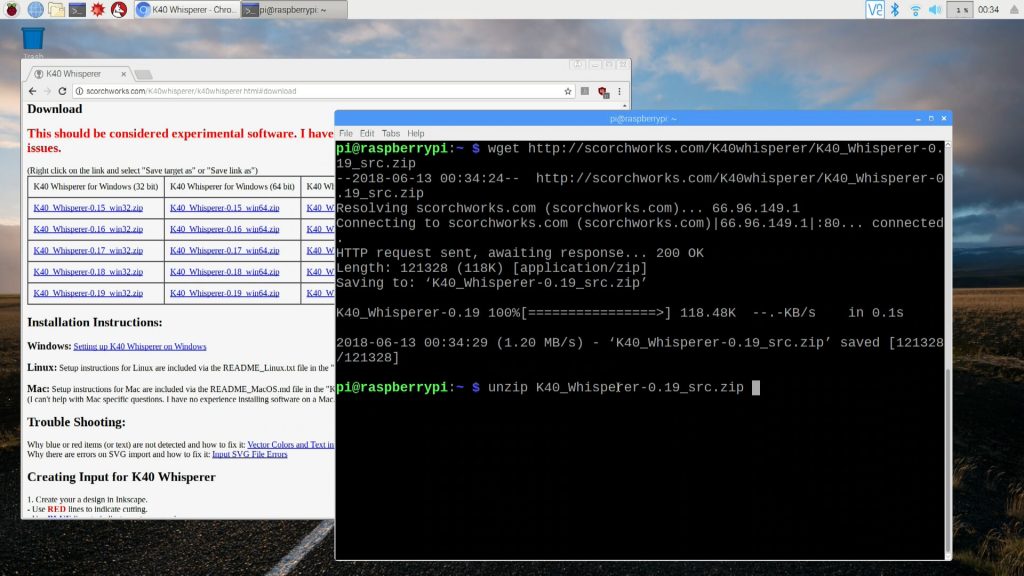
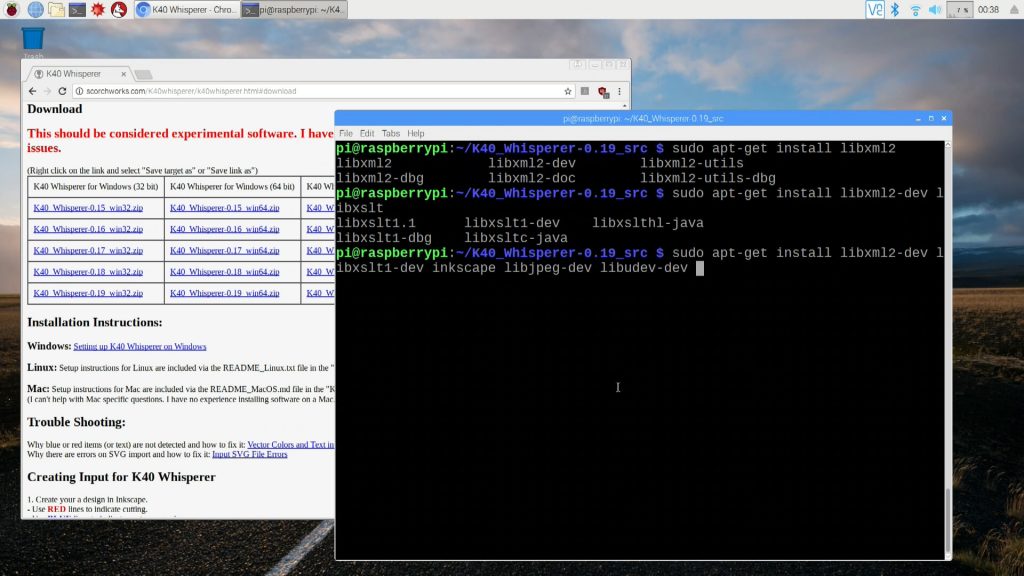
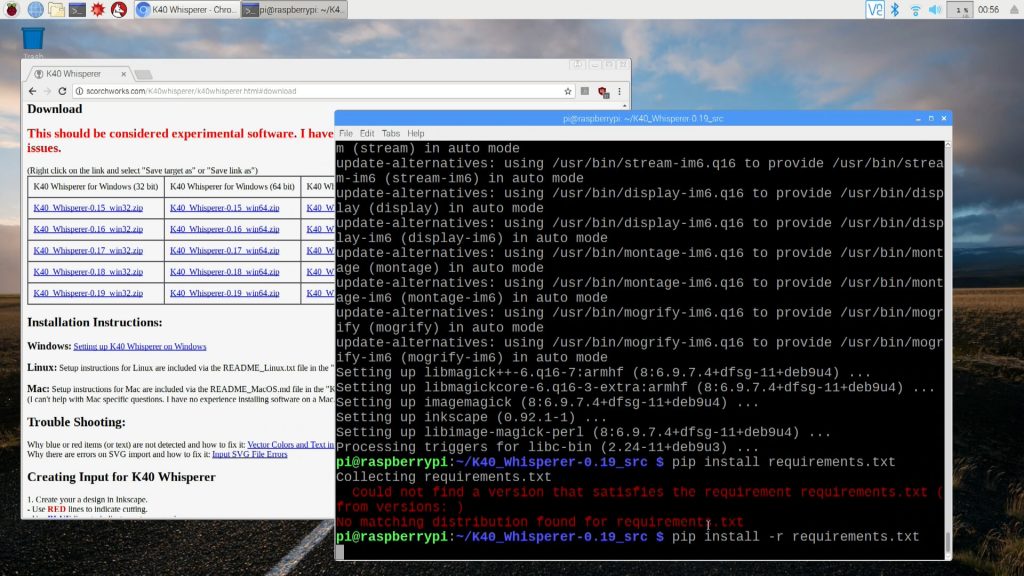
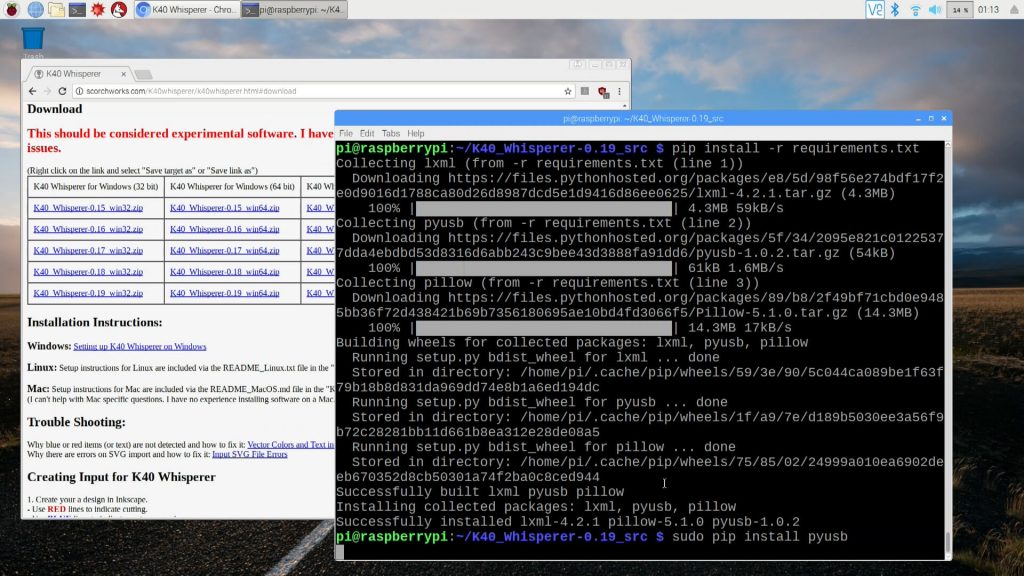
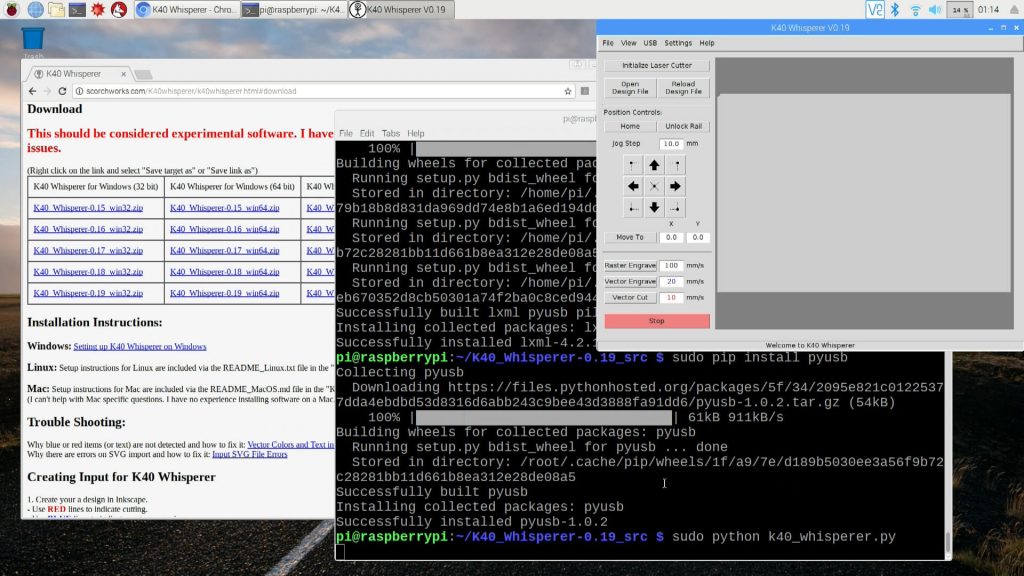
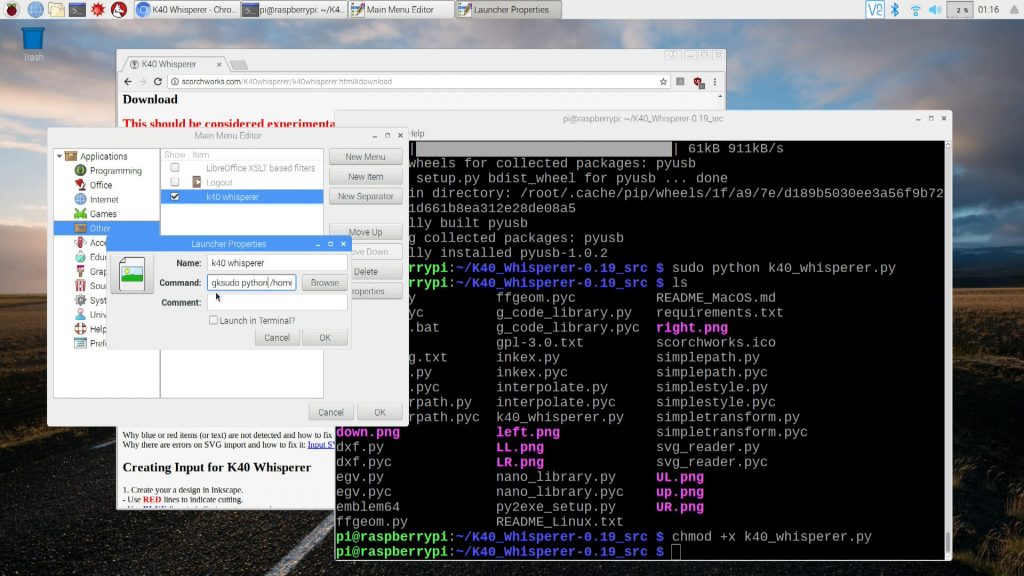



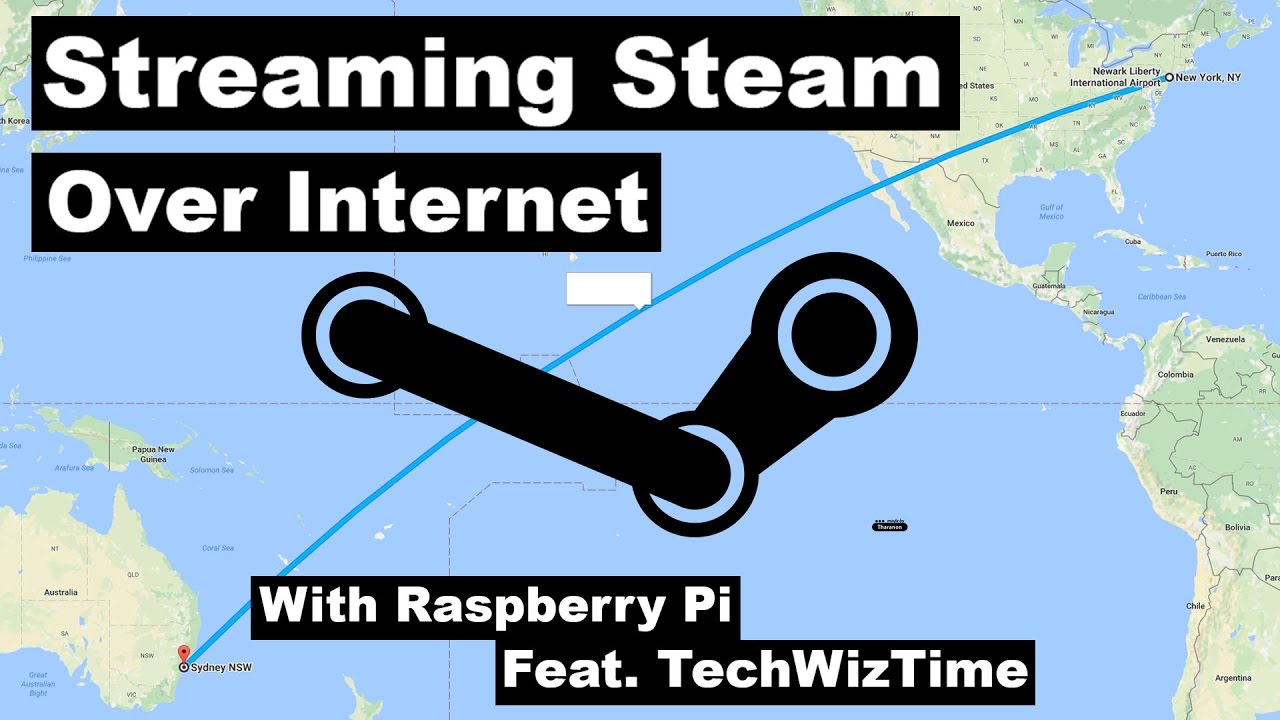


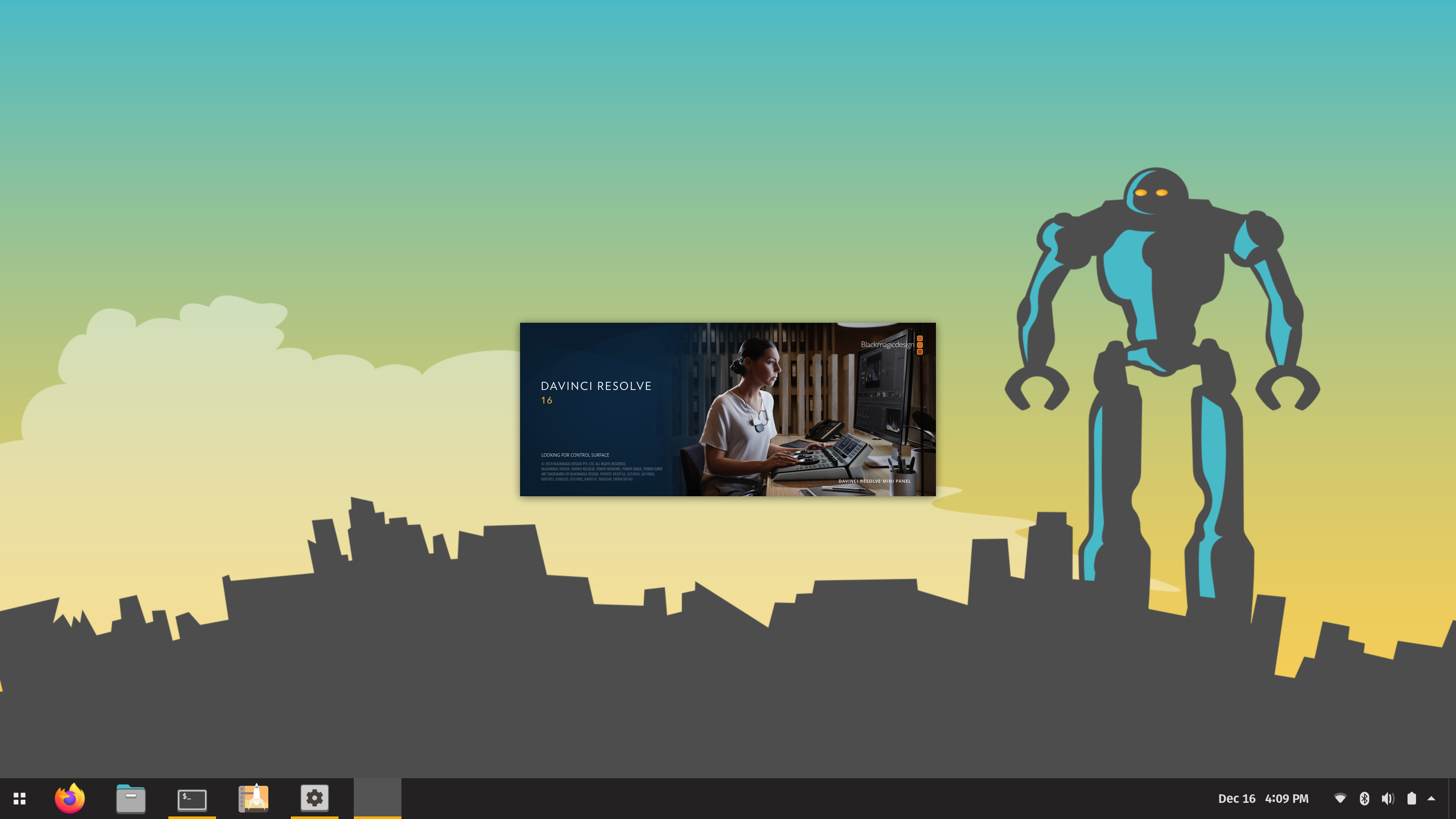



Hi,
we try this some weeks ago. It works. But today it wont work this way. The Whisperer did not find the USB. We try (some guys from Germany) many times, it wont work.